前言
当我们需要在两台电脑甚至多台电脑直接互传文件,如果使用U盘传输,需要经常插拔U盘,非常麻烦,而网络共享文件就可以方便很多,只需要一台电脑共享,多台电脑直接访问,那么这篇文章将讲解如何开启共享文件并使用。
检查网络
需要共享文件,我们需要至少两台电脑,一台用于共享文件(PC1),其余用于访问(PC2);首先需要让电脑处于同一个局域网,即IP的前3段相同,例如IP都为192.168.3.x,依次在各台电脑中进行检查。
查看IP
首先在电脑中按快捷键Win+R,左下角出现一个运行窗口
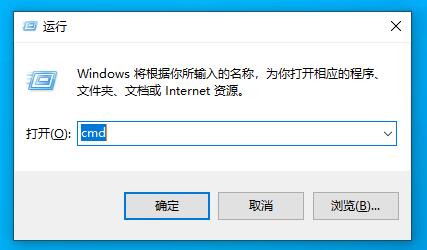
在运行窗口中输入cmd并按下回车键,屏幕中出现黑色命令提示符窗口
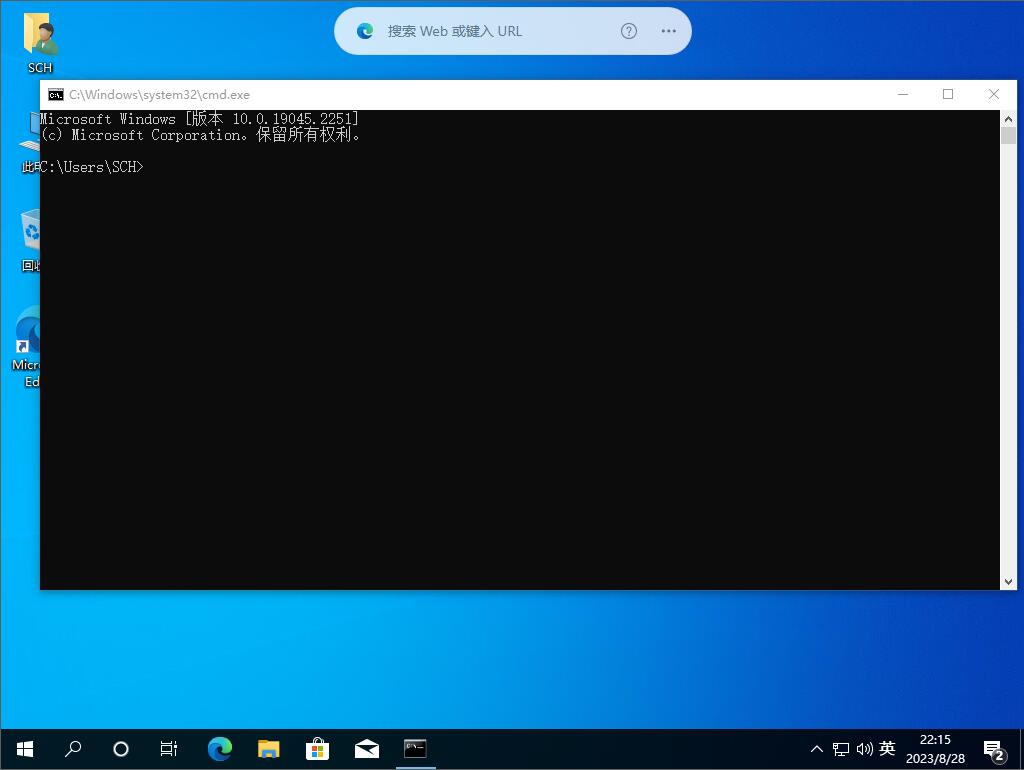
在窗口中输入指令ipconfig并按下回车键,会出现当前电脑的IP
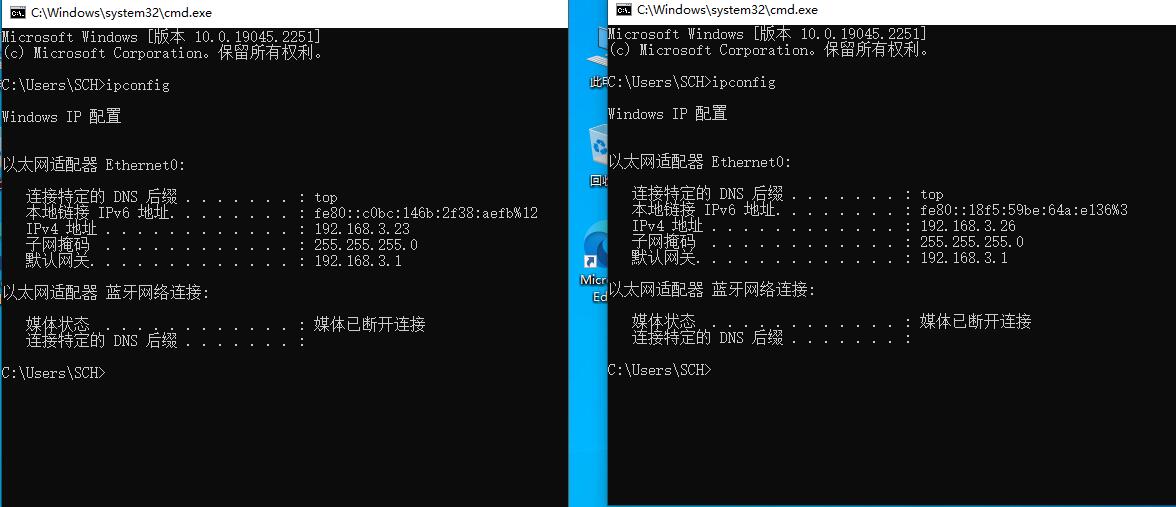
可以看到电脑的IP,两台电脑的IP如下,需要根据自己的情况操作
电脑名称| IP地址
---|---
PC1| 192.168.3.23
PC2| 192.168.3.26
检查连通性
查看到两台电脑的IP后,需要检测两台电脑是否能互通,需要在命令提示符窗口中使用ping命令
第一台电脑ping第二台电脑
ping 192.168.3.26
如果出现下面这种情况,则需要关闭防火墙,参考步骤关闭防火墙
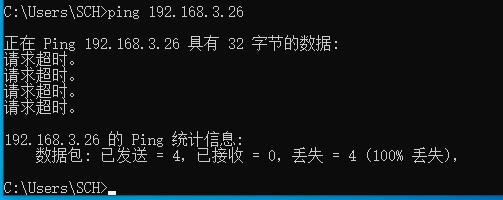
如果出现下面这种情况,则说明两台电脑互通,可以进行下一步开启共享文件
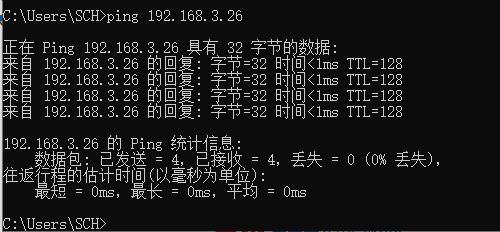
第二台电脑ping第一台电脑
ping 192.168.3.23
如果出现下面这种情况,则需要关闭防火墙,参考步骤关闭防火墙
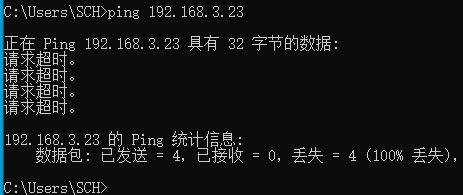
如果出现下面这种情况,则说明两台电脑互通,可以进行下一步开启共享文件
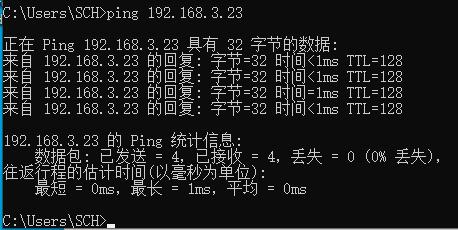
关闭防火墙
在两台电脑中依次操作:按下快捷键Win+R,输入control并按下回车,出现控制面板窗口
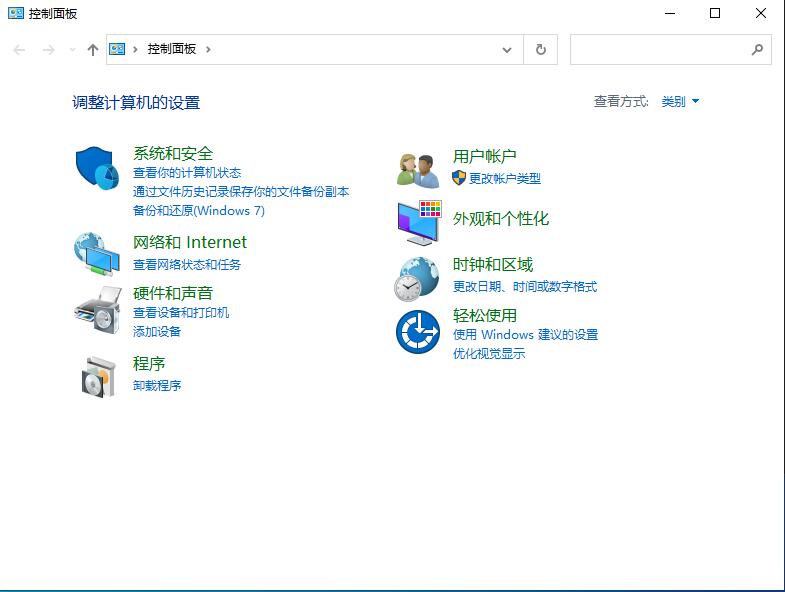
在控制面板中点击系统和安全,进入系统和安全页面
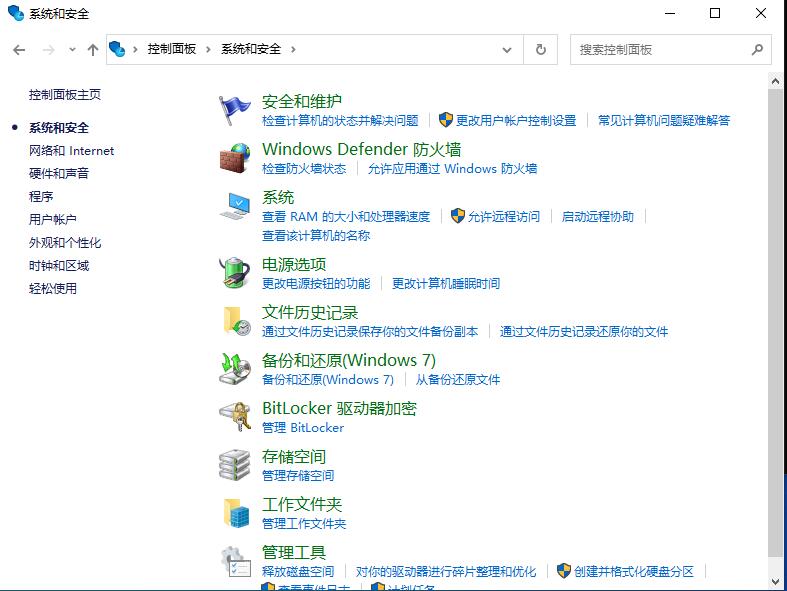
点击Windows Defender防火墙,进入防火墙页面
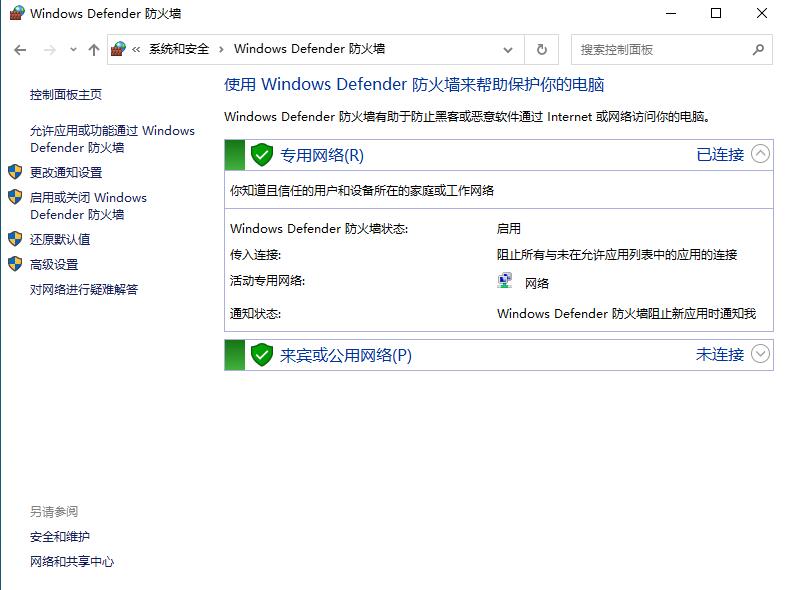
点击左侧启用或关闭Windows Defender防火墙,进入防火墙开关页面
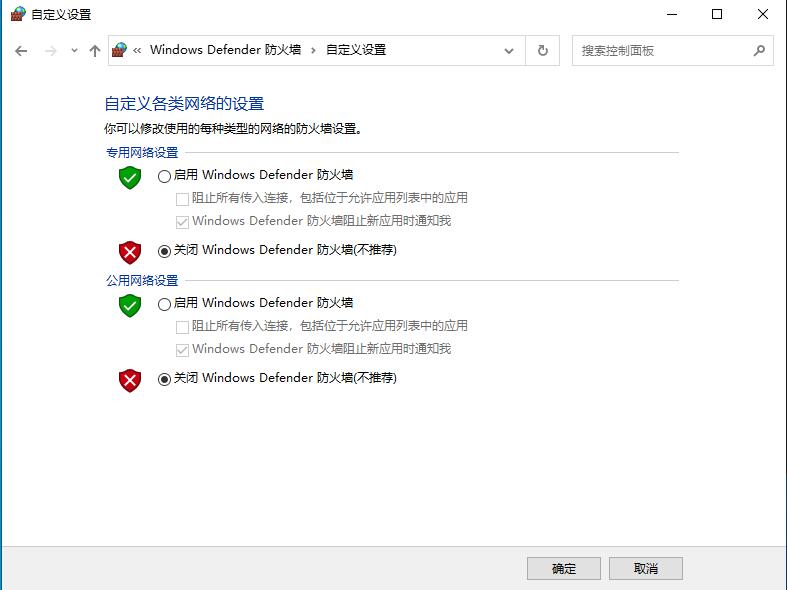
将两个选项都改为关闭状态,并点击确定按钮。完成后,防火墙就关闭了,回到步骤检查连通性再次进行操作。
开启共享文件
该步骤都在PC1中进行操作
共享前的设置
开启共享文件之前,需要对PC1进行一些设置。首先按快捷键Win+R,弹出运行框,输入control按下回车键,打开控制面板窗口
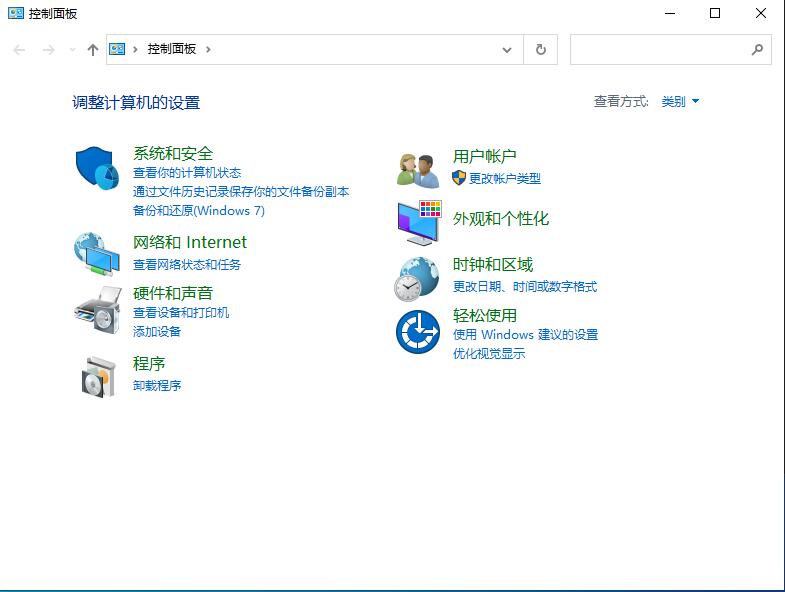
点击网络和Internet,进入Internet设置
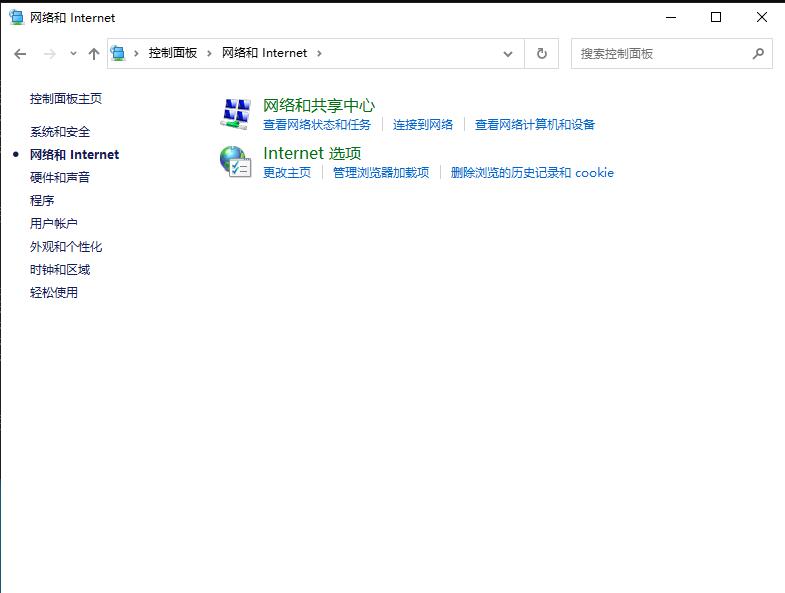
点击网络和共享中心,进入网络共享中心页面
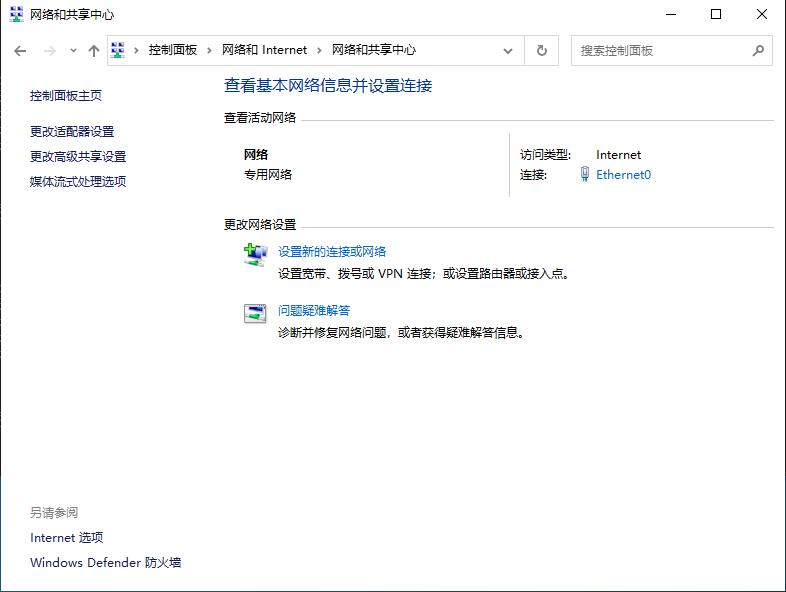
点击左侧更改高级共享设置,进入高级共享设置页面
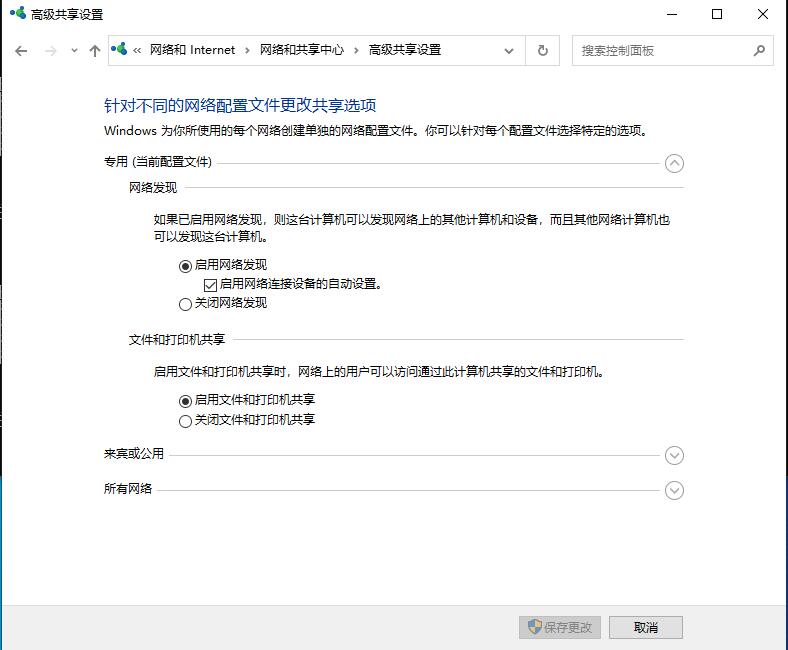
将所有单选框设为启用状态,最后一项密码保护的共享设为无密码保护,参考下列截图
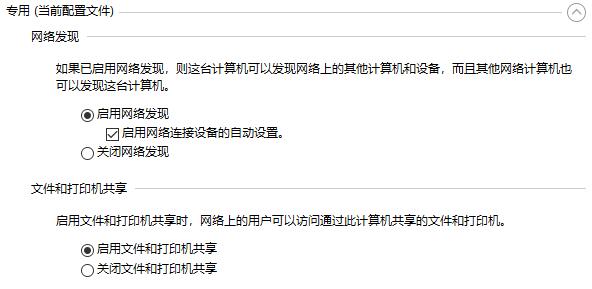
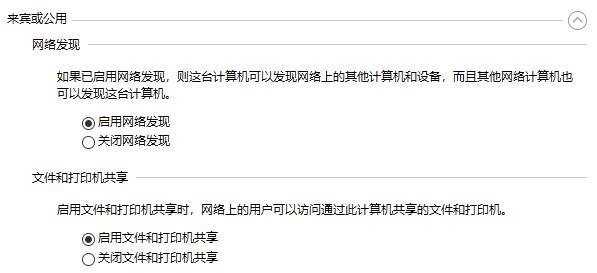
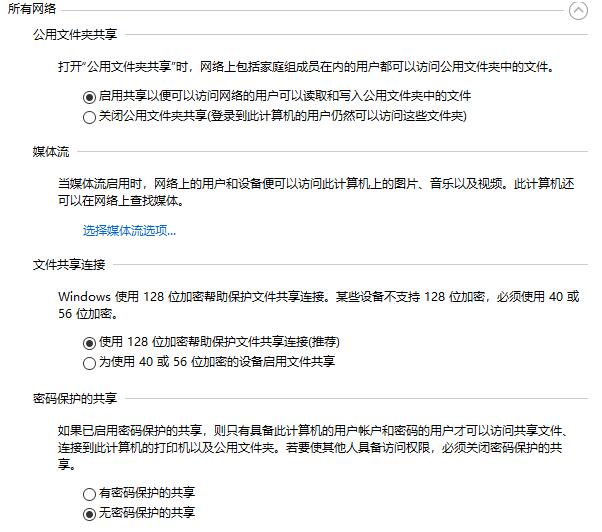
共享你需要共享的文件
首先在合适的位置建立一个文件夹,例如在C盘根目录中建立文件夹share,对这个文件夹进行共享;右键单击该文件夹,弹出菜单
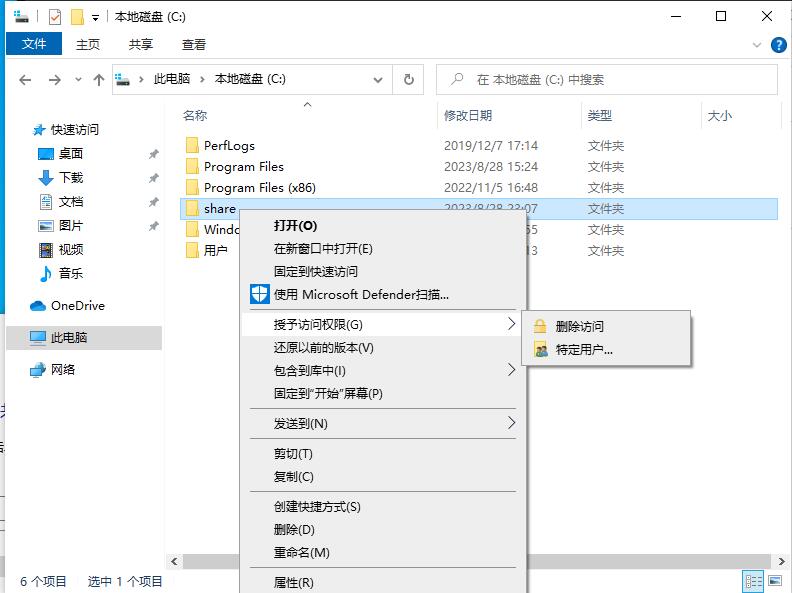
在弹出菜单中选择授予访问权限,在二级菜单中单击特定用户...,弹出网络访问窗口
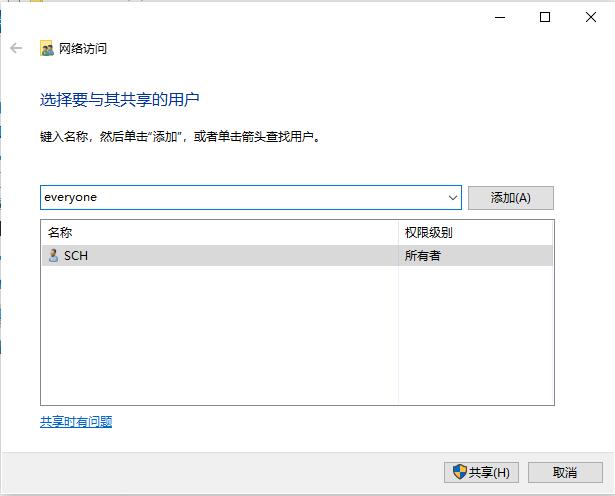
在输入框中输入everyone,点击添加按钮,下方用户列表中将会出现everyone

如果其他电脑要在共享目录中上传文件,则需要将权限级别修改为读取/写入,完成后,点击下方共享按钮
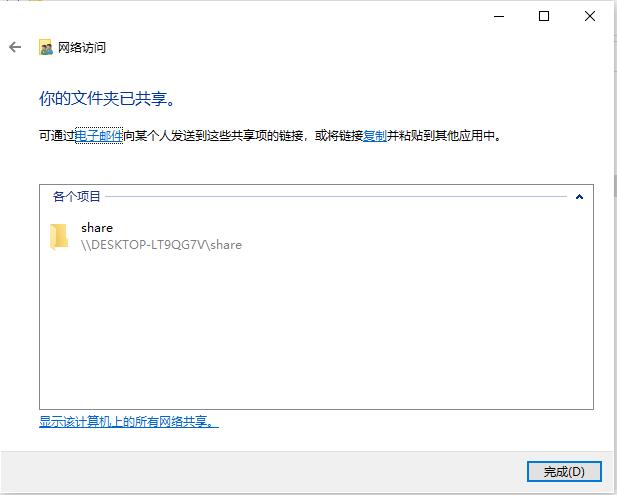
稍等片刻将会提示你的文件夹已共享,到这里就大功告成了,接下来就是访问了
访问共享
在任意一台电脑中打开资源管理器,在地址栏中输入\`共享文件的电脑的IP地址,例如我的为\192.168.3.23`,输入后按下回车键,将会进入共享目录
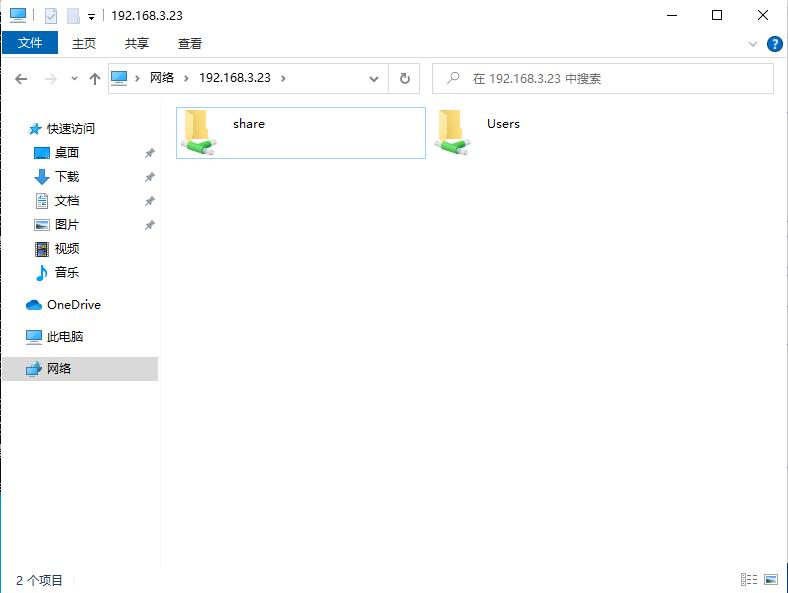
于是就能看到刚才建立的共享目录share,而后面的Users是系统的默认共享目录,可以不管。
结尾
这篇教程到这里就结束了,感谢耐心阅读,如果有疑问可以在下方评论区中留言。


评论区