前言
在使用Git之前,我们需要安装Git这个程序,这篇文章将讲解如何安装Git。
Windows系统安装Git
下载安装包
在安装Git之前,我们需要先下载Git的安装包,访问Git官网:
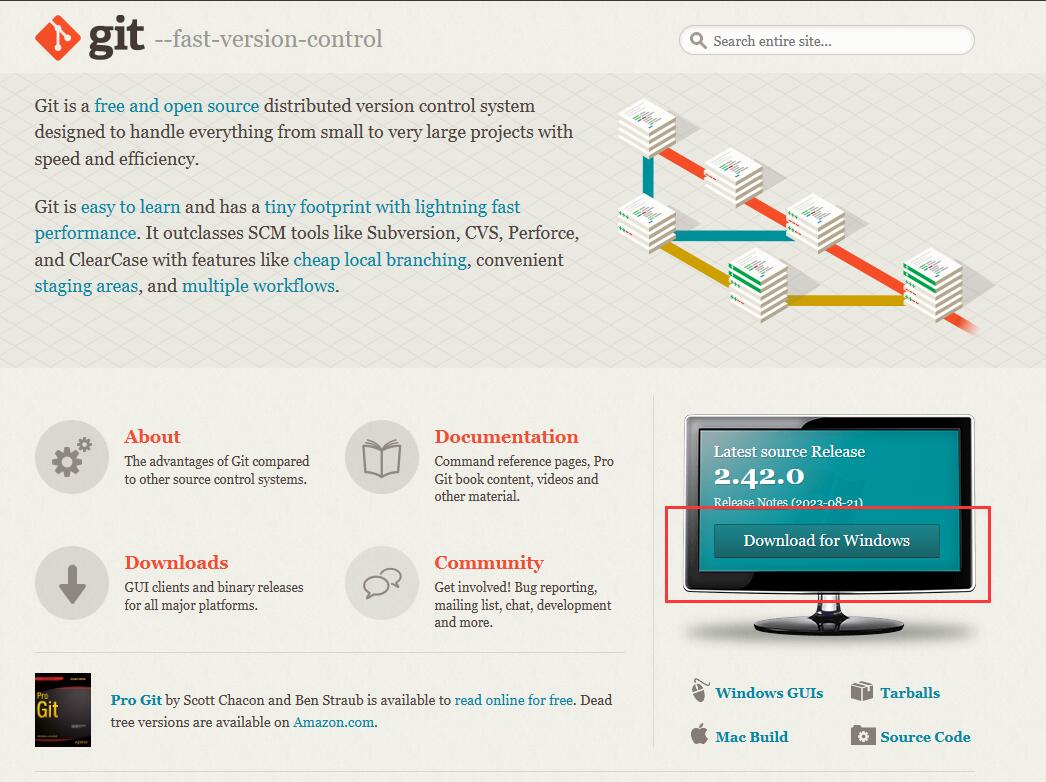
点击右侧的Download for Windows按钮进行下载,如果你觉得下载比较慢,也可以从镜像站进行下载,访问地址:https://mirrors.tuna.tsinghua.edu.cn/github- release/git-for- windows/git/LatestRelease/,从中选择对应的系统架构即可。
开始安装
下载完安装包后,双击打开安装包,下面步骤可以一直点Next,也可以稍作修改
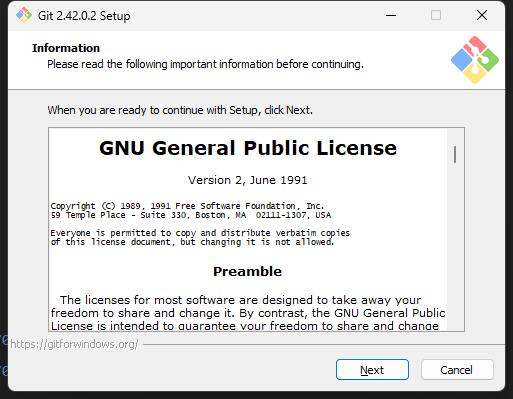
出现安装许可证,点击Next按钮进行下一步
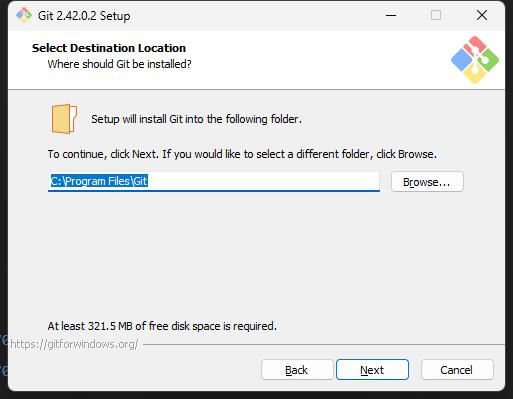
出现路径选择,可以根据自己的需求进行更改,点击Next按钮进行下一步
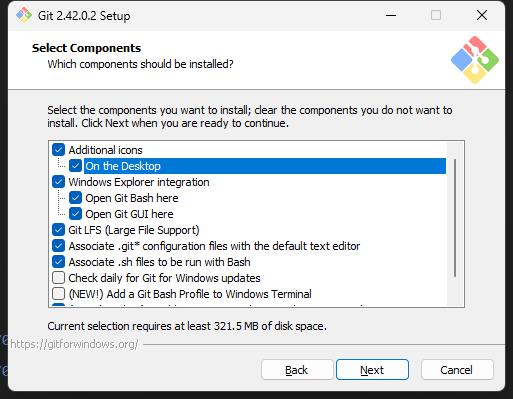
出现安装信息设置,建议将On the Desktop勾选,在桌面创建快捷方式,点击Next按钮进行下一步
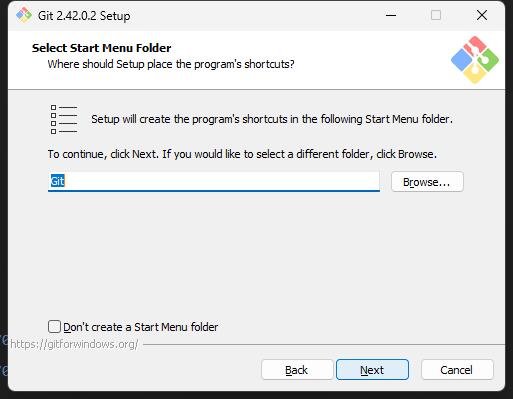
出现开始菜单项,可以根据需求修改显示的名称或不在开始菜单中添加,点击Next按钮进行下一步
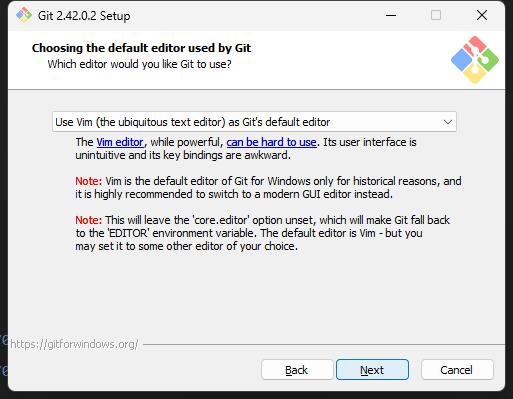
选择编辑器,在提交时会用到,一般建议用vim,如果习惯用别的编辑器可以根据自己需求更改,点击Next按钮进行下一步
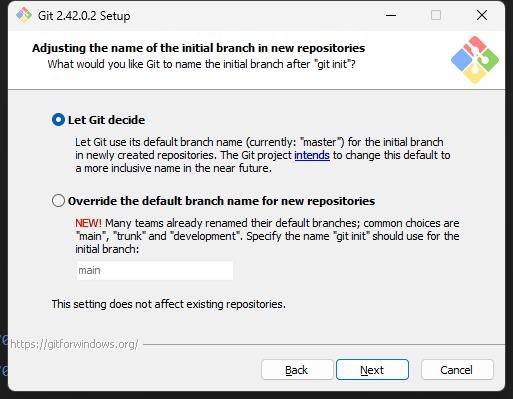
设置初始化项目默认分支名称,可以根据自己需求修改,修改后初始化项目默认分支名称将会改变,点击Next按钮进行下一步
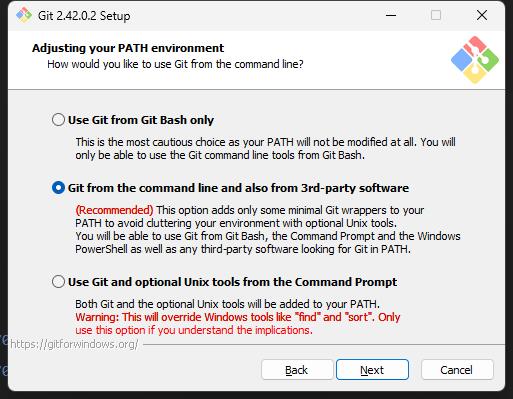
设置环境,选择是否安装其他包,推荐选择中间项,安装第三方软件,点击Next按钮进行下一步
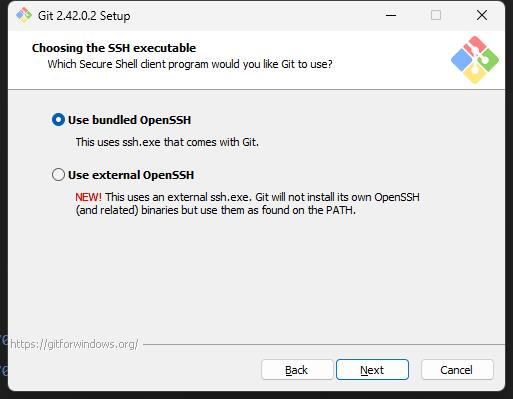
选择SSH环境,使用Git捆绑ssh或外置ssh,点击Next按钮进行下一步
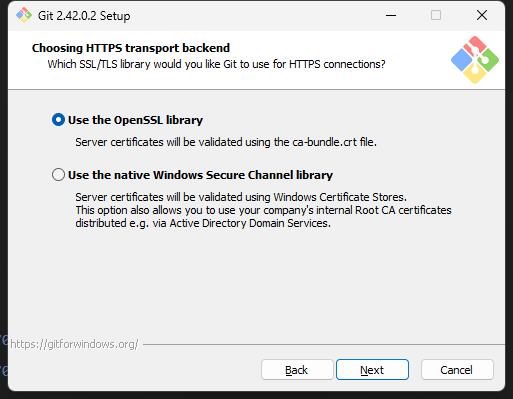
配置SSL,使用Git中捆绑的OpenSSL或使用系统中的OpenSSL库,点击Next进行下一步
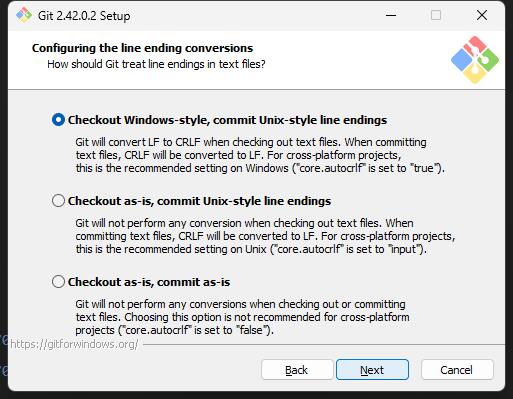
设置文件换行模式,默认CRLF,点击Next进行下一步
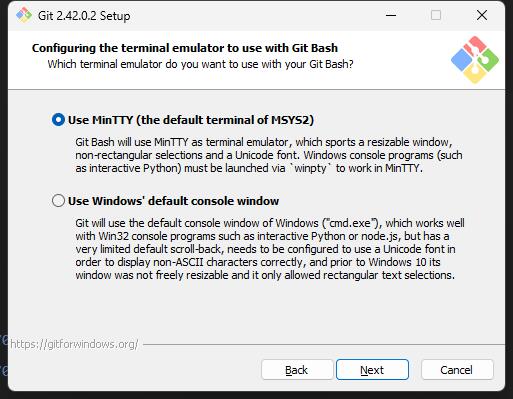
配置使用的终端,使用Git捆绑的MinTTY或cmd,点击Next按钮进行下一步
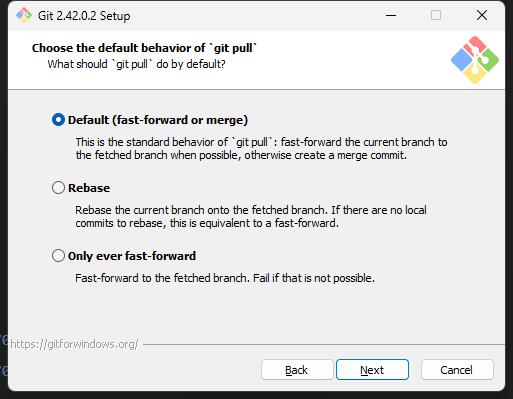
选择git pull的行为,点击Next按钮进行下一步

设置凭证管理器,默认使用Windows凭证管理器,选择None将需要在终端中输入账号密码,建议使用默认,点击Next进行下一步操作

配置额外选项,点击Next进行下一步操作
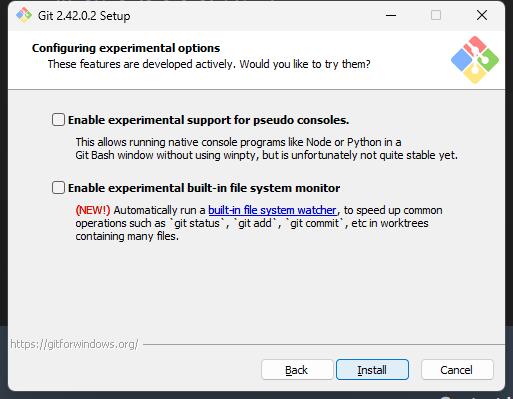
配置实验性选项,点Install按钮开始安装,稍等片刻,将会安装完成
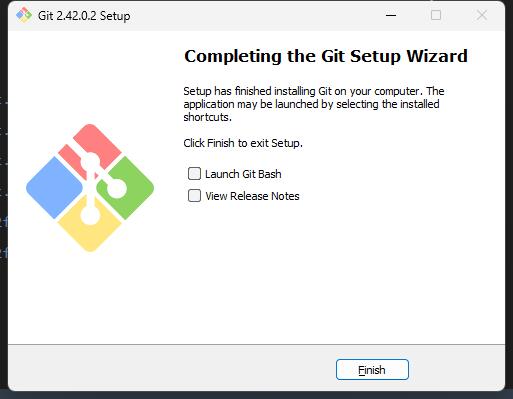
安装完成后,出现提示,取消勾选两个复选框,点击Finish。
检验安装是否成功
在cmd中执行命令:
git version
出现git版本号即为安装成功,如果提示找不到命令可以尝试重新打开cmd窗口
Linux系统安装Git
在Linux中安装Git会相对简单一些,只需要简单指令即可
在Ubuntu/Debian(apt)等系统中安装Git
在shell中执行命令:
sudo apt update
sudo apt upgrade
sudo apt install git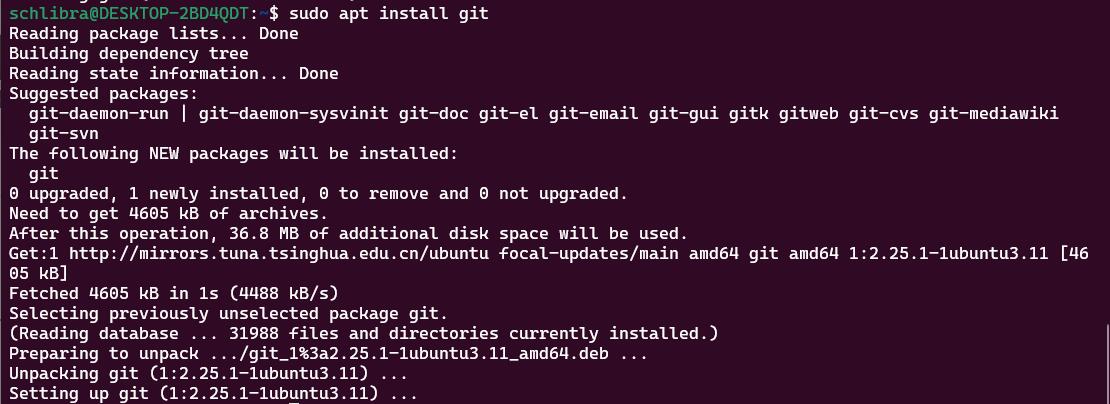
在CentOS/Rocky(yum/dnf)等系统中安装Git
在shell中执行命令:
yum install git在Archlinux/Manjaro(pacman)等系统中安装Git
在shell中执行命令:
pacman -Sy git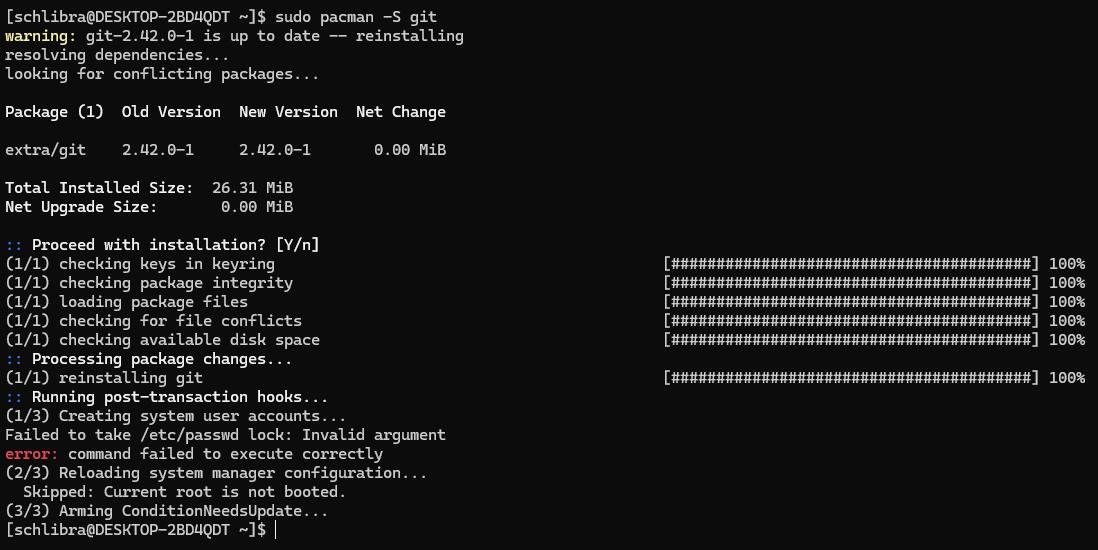
检验安装是否成功
在shell中执行命令:
git version
结尾
这篇文章到这里就结束了,感谢耐心阅读,如果遇到问题可以在下方评论区中讨论。


评论区